【googleドキュメント】「提案モード」 解除は超簡単!提案モード活用方法も網羅!
Googleドキュメントは、ネット上で共同編集ができるため、非常に便利です。
私は、記事の執筆業務で外部のライターにGoogleドキュメントを使って文章を作成してもらっています。
また、メールマガジンのシナリオ作成や簡単なマニュアル作成にもよく利用しています。
しかし、最近、変な現象が…
文字を打つと、緑色の下線が表示されるようになってしまいました。
これは、『提案モード』と呼ばれる、添削を補助するツールがオンになってしまった状態です。
私はこのモードを解除したかったのですが、何度試しても解除方法がわからず困っていました。
 あおい
あおいどうしたらいいんだろう?
インターネットで調べても、正しい回答が見つからず、メニューボタンを押して試行錯誤していましたが、非常に簡単な方法で解除できることが分かりましたので、メモしておきました。
同じように困っている方の参考になればと思います。
Googleドキュメントの提案モード解除は超簡単!
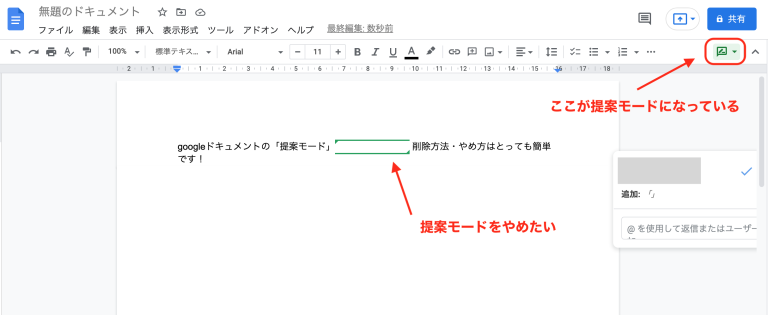
解除方法は、まず画面の右上の『共有ボタン』の下にある吹き出しマークを確認します。
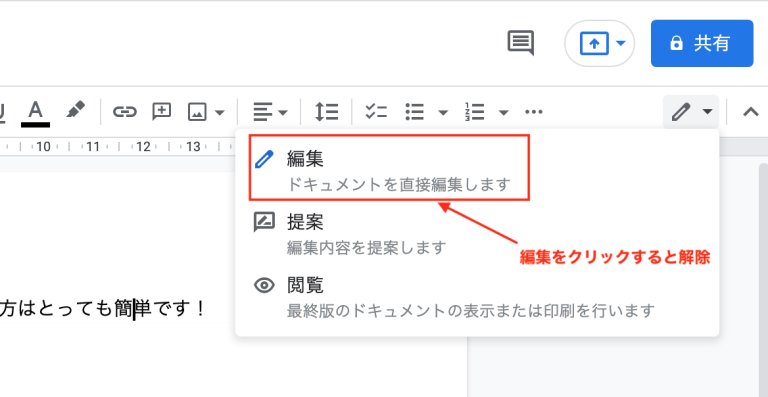
吹き出しマークの隣にある矢印をクリックし、『編集』をクリックすると提案モードが解除されます。
Googleドキュメントの提案モードの解除方法は、非常に簡単ですね。
私の場合は、誤って押してしまったり、マウスの操作ミスが原因だったかもしれませんので、注意が必要です。
万が一、モードが変わった場合には、再び「編集」モードに戻してみてください。
しかし、Googleドキュメントの提案モードを活用すれば、文章作成の業務を効率化することができるかもしれません。
この記事では、Googleドキュメントの提案モードの機能や使い方を画像を使って詳しく説明していますので、参考にしてみてください。
また、具体的な事例も紹介していますので、自分の仕事に取り入れられるか検討してみてください。
Googleドキュメント提案モード機能とは?
提案モードとは、文章の一部を選択して、「こう変えたらどうでしょうか?」という提案をすることができるものです。
提案された内容は、承認すると元の文章が置き換わりますが、拒否することも可能です。
公式ページでは下記のように解説されています。
ドキュメントの元のテキストを変更せずに、変更を提案することができます。提案内容をオーナーが承認すると、元のテキストが置き換えられます。
https://support.google.com/docs/answer/6033474?hl=ja&co=GENIE.Platform%3DDesktop
例えば、文章を他の人にチェックしてもらう場合に、Googleドキュメントの提案モードを活用することができます。
提案モードでは、修正を提案する人が修正内容を表示し、受け手が承認ボタンを押すだけで修正が反映されます。
 あおい
あおい簡単に変更することができるんだね!
Googleドキュメント提案モードを開くやり方
提案モードを開く方法には、2つの方法があります。
まず、メニューバーから「表示」→「モード」→「提案」を選択します。
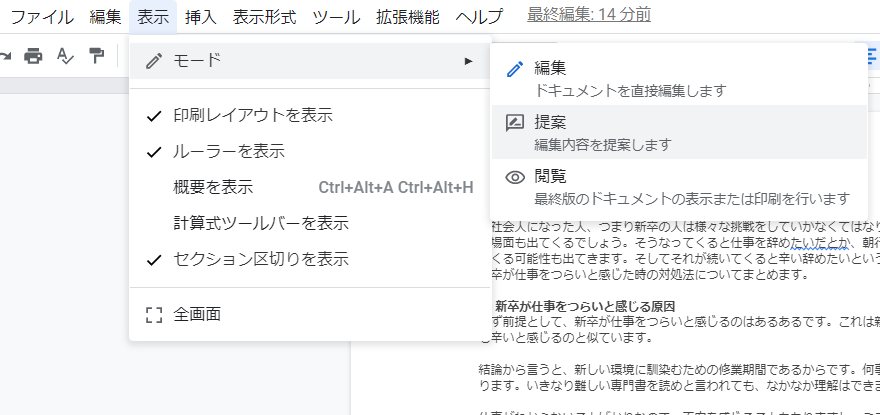
または、ドキュメント右側のプルダウンメニューをクリックし、「提案編集モード(青色)」から「提案モード(緑色)」に切り替えます。
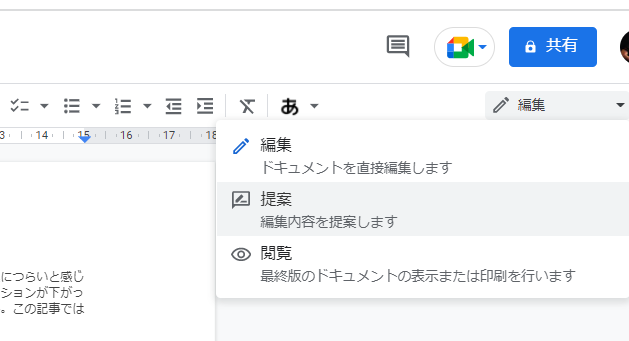
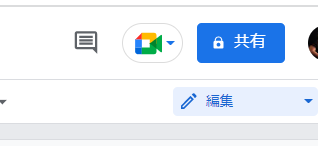
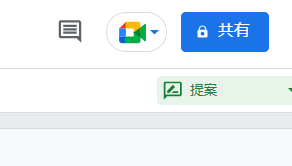
これで、提案モードに切り替えることができます。
提案モードの効果的な使い方:レビューと反映の効率化
提案モードの使い方を説明します。
提案モードは、例えば、職場で後輩からの文章をチェックする場合などに便利です。
下記の文章を提案モードで編集した場合、
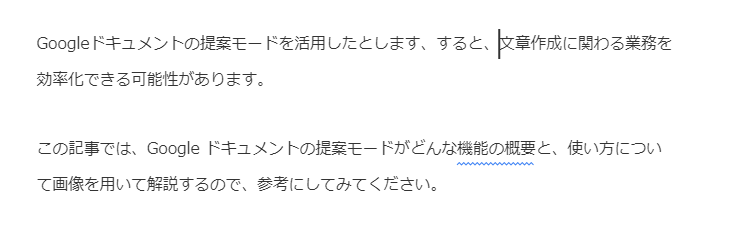
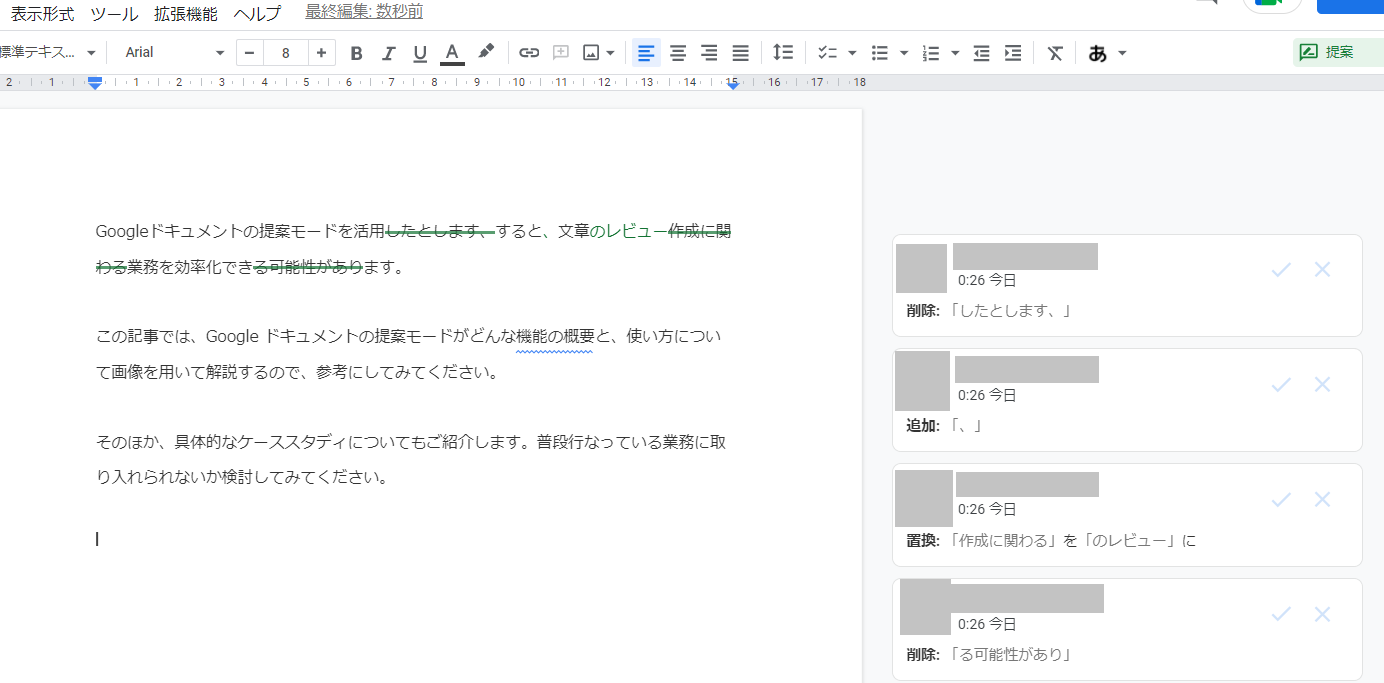
上記のように修正された部分がわかるように表示されます。
通常の編集では、単に文章が変わるだけですが、提案モードでは元の文章を残すことができます。(削除された部分は打ち消し線で表示され、追加された部分は緑色の文字で表示されます。)
レビューを受ける側:提案を承諾または拒否することができる
受け手は、修正内容を承諾するか拒否するかを選ぶことができます。
提案モードで行った修正内容は、右側にコメントのような形で残ります。
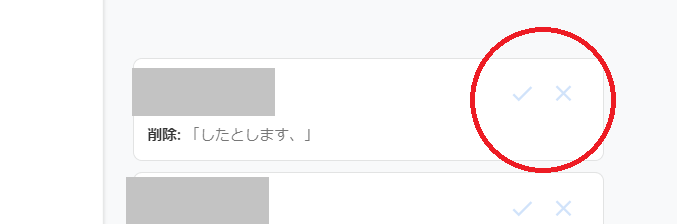
修正箇所ごとに、削除または追記されたことが表記されます。
提案を受ける側は、「承認」または「拒否」の選択ができます。
承認はチェックマークで表示され、提案された内容がそのまま文章に反映されます。

一方、拒否はバツマークで表示され、元の文章に戻されます。

提案モードのメリット:レビューとしての機能
提案モードの利点についてです。
それは、レビューを受ける側だけでなく、フィードバックをする側も簡単に確認できる点です。
通常の編集では、元の文章が完全に置き換えられてしまい、比較することができませんが、提案モードでは元の文章が保持されるため、自分の修正箇所を見つけることで、改善することができます。
承認ボタンを押すと提案した文章が即座に反映
また、承認ボタンを押すと提案した文章が即座に反映されるため、効率的でもあります。
一方、編集モードでは元の文章が分からなくなり、レビューの目的を果たせません。
提案箇所にコメントをつけると効果的
その場合、コメント機能を使用して修正が提案された文章を記述する必要がありますが、これにはコピー&貼り付けの手間がかかります。
したがって、提案モードの方が利便性が高いと言えます。
ただし、提案モードでは新しい文章と古い文章が混在しているため、整理されていないと感じる人もいるかもしれません。
その場合、文章の修正方法を詳しく説明する必要があります。
コメント機能を使用して、適切な修正案を記述することができますが、コメントが長くなると見づらくなる可能性があります。
また、文章の修正箇所を示すためには、より長いコメントが必要となることがあります。
このような場合、提案モードを活用することをおすすめします。
提案モードでは、直接的な修正案を提示することができます。
提案した箇所は、コメント機能と同じように右側にカードとして表示されます。
カードには返信も可能ですので、修正箇所に対して理由を添えることができます。
レビューを行う際は、修正案の意図を相手に伝えることが重要です。
修正が提案された理由をわからずに承認してしまうと、成長の機会を逃してしまいます。
修正が必要なのは、一見すると良さそうな文章でも、実は内容が不十分だったり、伝えたいポイントがうまく伝わっていなかったりすることがあるからです。
その原因を学ぶことは非常に大切です。
後輩や部下、外注の方々にドキュメント作業を依頼する場合は、修正が必要な点とその理由、修正の意図を明確に伝えることが重要です。
具体的なフィードバックを伝えることで、相手に何を修正してほしいのか、なぜそれが必要なのかを理解してもらえます。
特に、レビューを行う場合には、Googleドキュメントの提案モードを積極的に活用することをおすすめします。
 あおい
あおい適切に活用できれば、すごく便利な機能なんだね!
まとめ
提案モードを使うと、文章の新旧がわかるため、どの部分が修正されたのかを確認することができます。
自分自身の文章をじっくり見直し、修正の内容によって変わった箇所を確認することで、自分の文章を改善し、不足している部分を見つけることができます。
さらに、提案箇所に対してのコメントにより、なぜそのように変更したのかを理解することができます。
変更点の背後にある考え方や問題点を知ることで、表面的な修正だけでなく、根本的な修正が可能になります。
これを怠ると、レビューを受ける側は「理由を考えずに承認する」ということになってしまうかもしれません。
もしも文章作業を依頼する相手に、より品質の高いものを作ってもらいたい場合は、この提案モードを使って、修正すべき点を少しずつフィードバックしていくことで、品質を向上させることができるでしょう。
提案モードを使うことで、修正が必要な箇所が明確になり、円滑なコミュニケーションに繋がるでししょう。
 あおい
あおい最後まで読んでいただきましてありがとうございました!
